A.
Membuat
DataBase Microsoft Access
b.
Tampilan
setelah memilih Blank Dekstop DataBase
B.
Membuat
Koneksi Database dengan Visual Studio
a.
Buka Visual
Studio, lalu buat project baru visual C# dan buat Form berisikan
komponen-komponen seperti pada gambar dibawah ini
C.
Interface Program
D.
Coding Program
Variabel
Komponen
|
Source Code
|
Form1
|
private void Form1_Load(object sender, EventArgs
e)
{
// TODO:
This line of code loads data into the 'gajiKaryawanDataSet1.Gaji' table. You
can move, or remove it, as needed.
this.gajiTableAdapter.Fill(this.gajiKaryawanDataSet1.Gaji);
}
|
Download Program HERE !!!

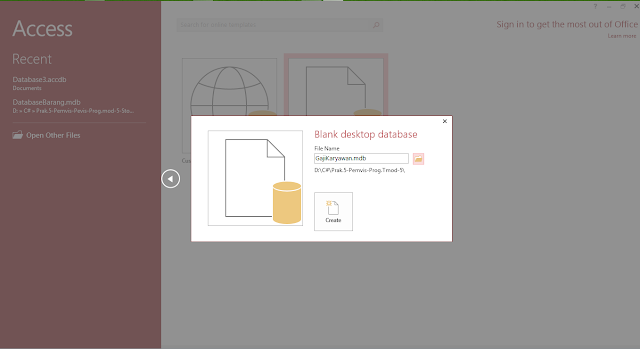










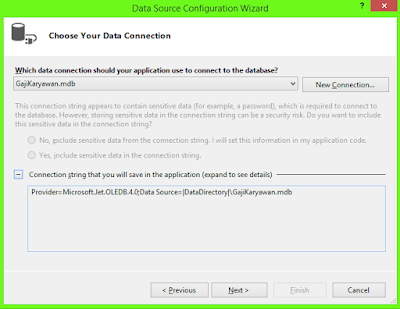
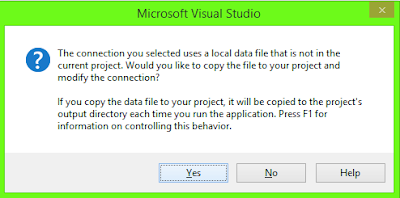



Link expired om...
BalasHapus